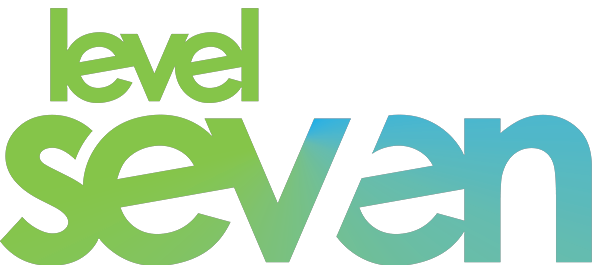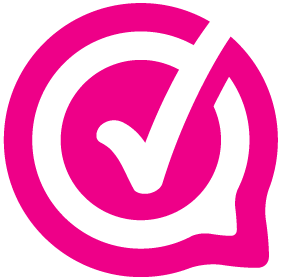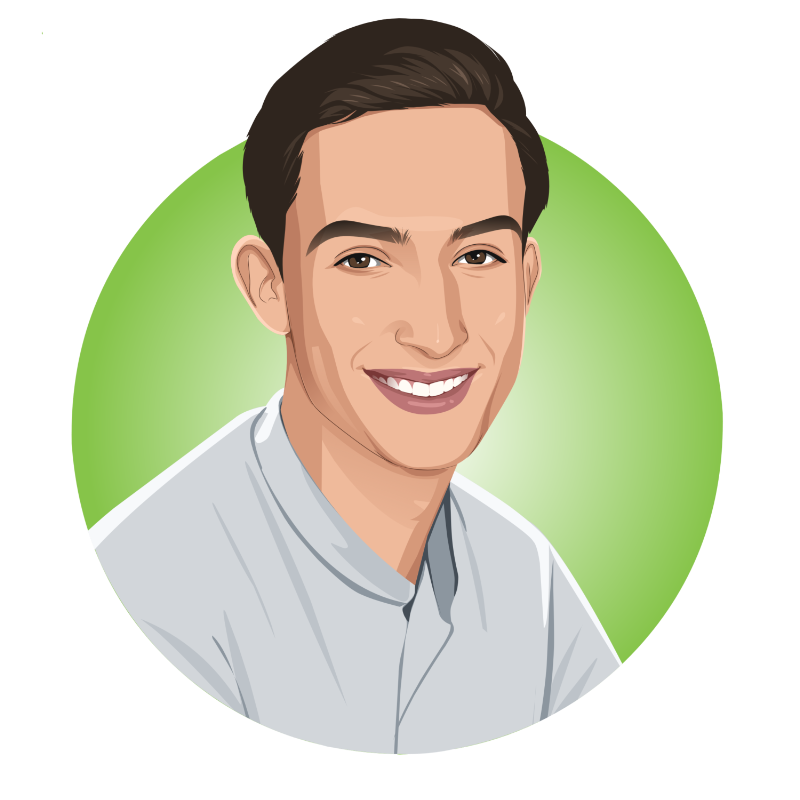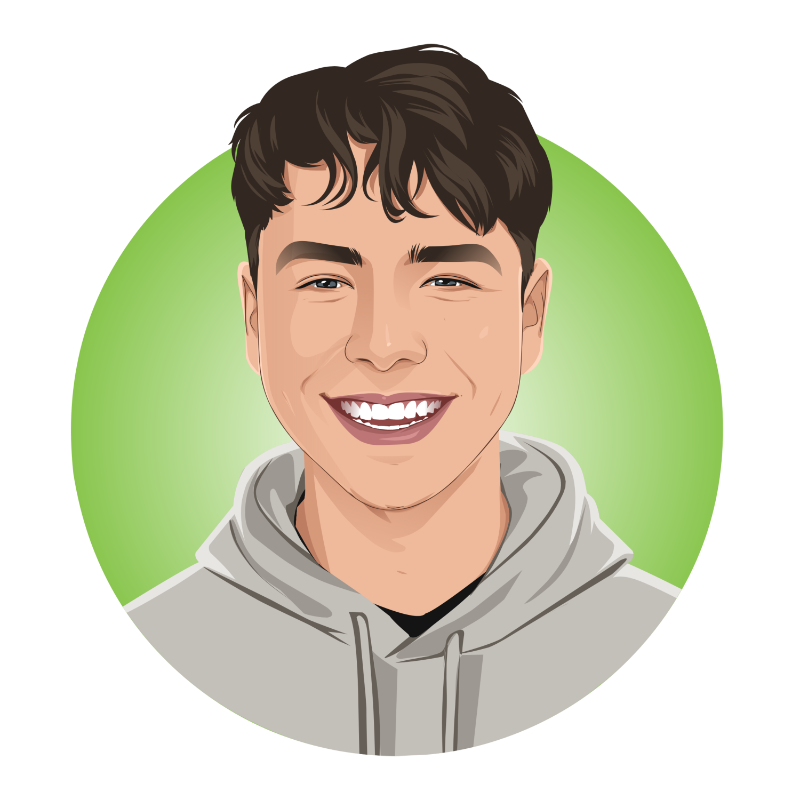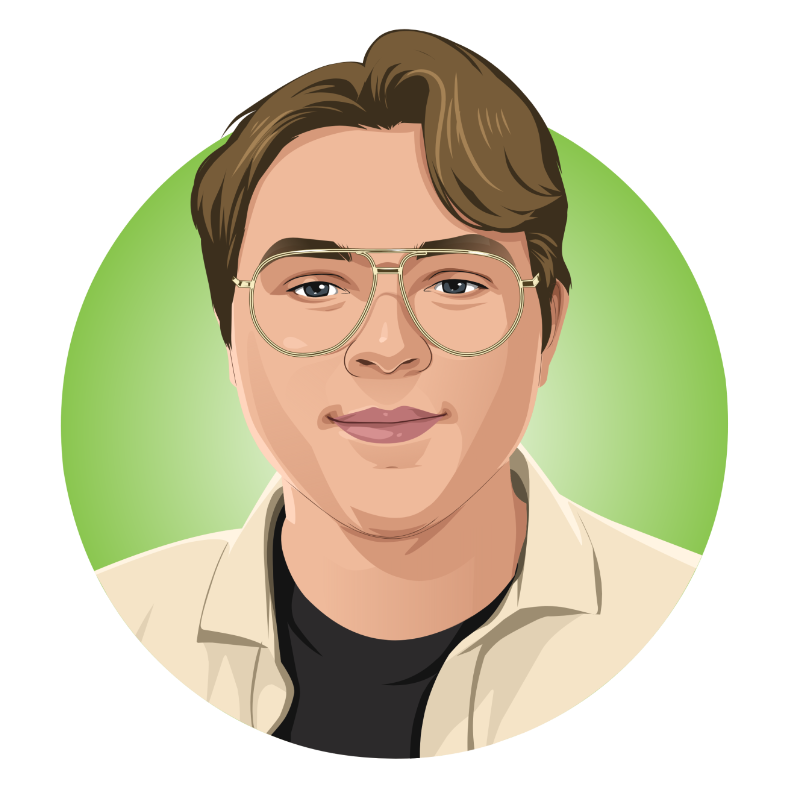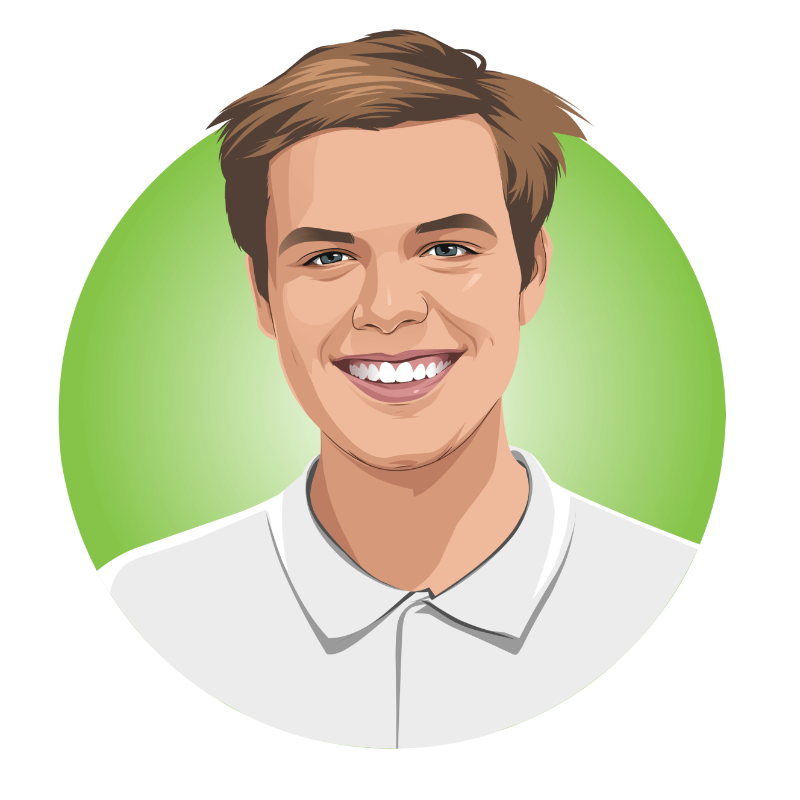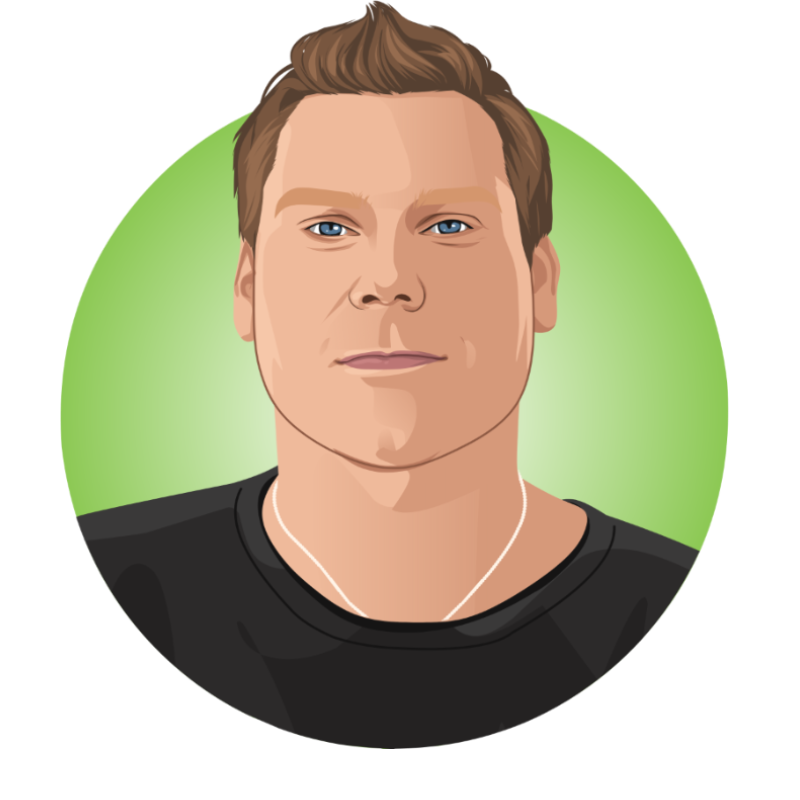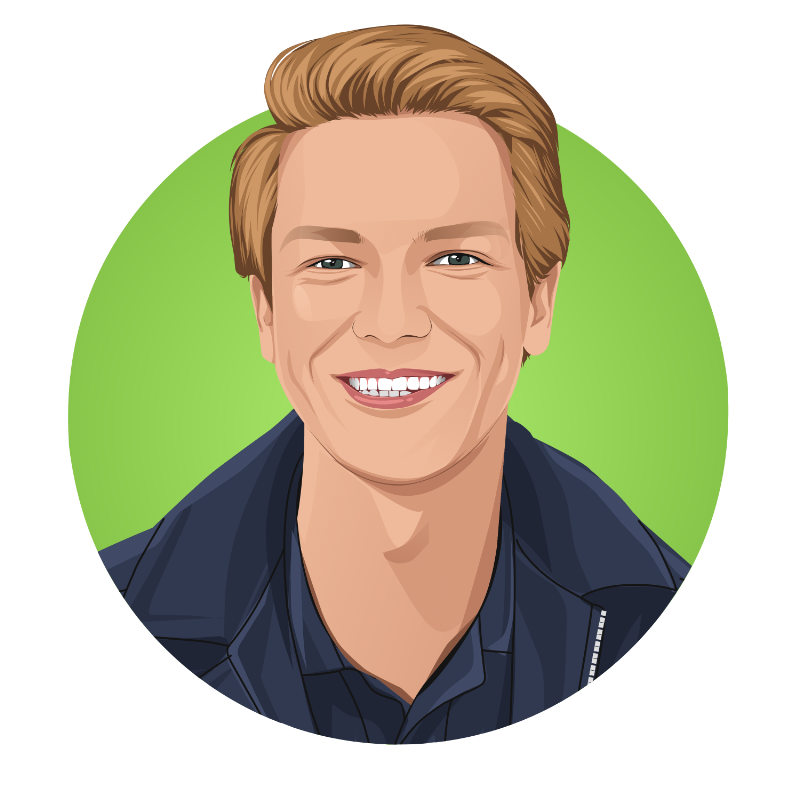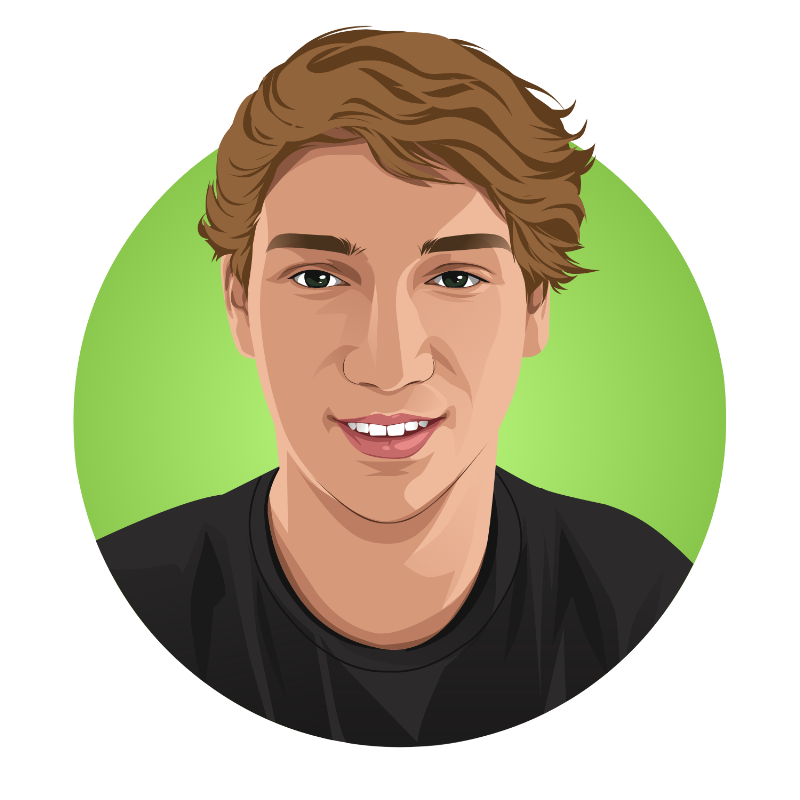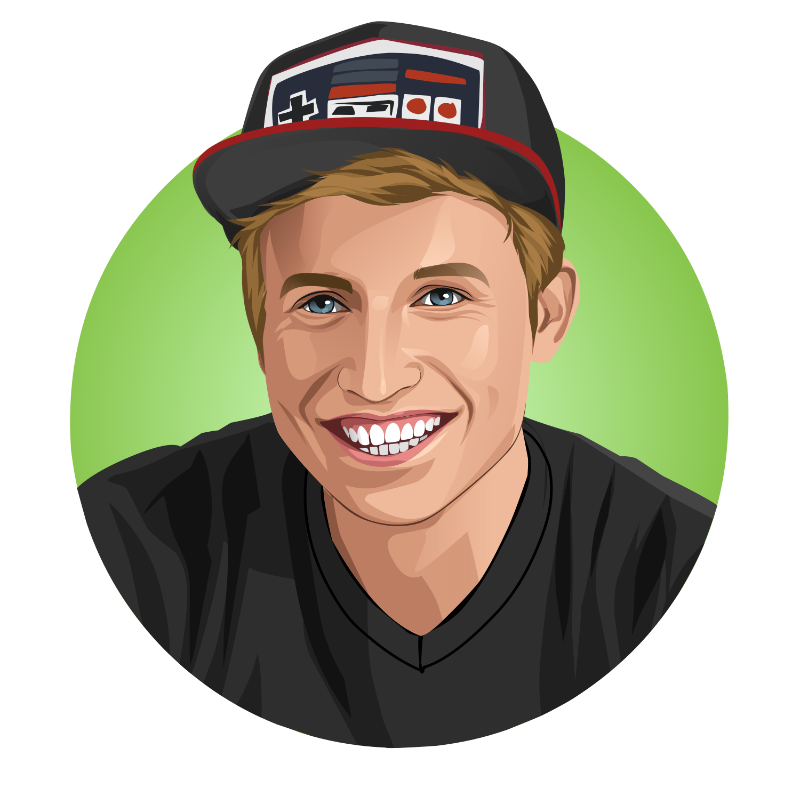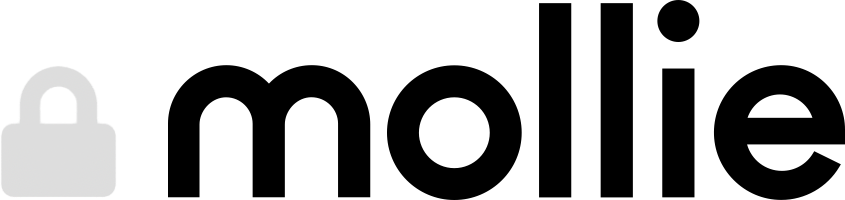Mijn SD kaart wordt niet gelezen door mijn PSP
Grote kans dat je op dit artikeltje bent uitgekomen omdat je een foutmelding kreeg op jouw PlayStation Portable met de melding dat je (nieuwe) geheugenkaartje niet wordt herkend. Bekend probleem bij nieuwe (niet originele) geheugenkaartjes en vandaar dat wij dit artikeltje hebben geschreven.
Wanneer je een melding krijgt dat je nieuwe geheugenkaartje niet werkt is de kans groot dat dit komt omdat de firmware van je handheld console deze niet ondersteund of geen mogelijkheid geeft om het kaartje te formatteren. Dit probleem komt dan voornamelijk voor bij PSP 1000 modellen.
Het updaten van de firmware van je PSP verhelpt dit probleem voor 99% en na het formatteren van het geheugenkaartje herkend de PSP wel jouw geheugenstick. In dit artikeltje helpen wij jou stap voor stap.
Updaten van de PSP Firmware
In de meeste gevallen werden PSP consoles ge-update door het plaatsen van een UMD-disc met daarop een game. Hoe moderner de game was des ter nieuwer de firmware update was. Alleen voor de laatste paar updates had je een connectie nodig met het internet. Omdat de PlayStation Store niet meer online is moet je de firmware update handmatig uitvoeren. 💪
De laatste update voor de Sony PlayStation Portable is firmware 6.61 dat is uitgebracht in 2015. Wie een beetje om kan gaan met zoekmachines heeft zo het +/- 60MB bestand gevonden. Wat je daarna nog nodig hebt is:
- Een (originele) Micro Pro Duo stick van tenminste 64MB tot maximaal 1GB.
- Een Micro-USB kabel.
STAP 1: Download de juiste Firmware
Wie een beetje met zoekmachines om kan gaan kan zonder problemen aan de PSP Firmware 6.61 (van +/- 60MB) komen die geschikt is voor de PSP 1000, PSP 2000, PSP 3000 en PSP E1000. Let er dus goed op dat je niet de PSP N1000 firmware download.
STAP 2: Sluit je PSP aan op de computer
Wanneer je de juiste firmware hebt gedownload start je jouw PSP op. Zorg ervoor dat de accu voor tenminste 50% is opgeladen. 🔋
Nadat je PSP is opgestart sluit je deze aan met de Micro-USB kabel aan de computer. Vervolgens scrol je in je PSP helemaal naar links tot je bij instellingen bent aangekomen. Bij instellingen scrol je naar beneden tot dat je bij USB-verbinding bent aangekomen. Druk dan op X.
Voor wie zijn PSP taal in het Engels heeft staan geldt: scrol naar links tot je settings tegenkomt. Bij settings scrol je naar beneden tot je USB connection tegenkomt.
Als het goed is herkend je computer of laptop de PSP en geeft je PSP aan dat die in USB modus staat.
Stap 3: Plaats het juiste bestand in de juiste map
Dit is de meest cruciale deel van het updaten van je PlayStation Portable. Het is belangrijk om de stappen goed te volgen.
Via je computer ga je naar het USB station dat van je PSP is. Wanneer je die opent zie je een aantal bestanden en mappen. Je gaat als volgt door de mappen heen:
PSP ➡ GAME ➡ UPDATE
In ons computerscherm ziet dat er als volgt uit: F:\PSP\GAME\UPDATE
Zie je een van de mappen niet, zoals vaak het geval is bij het mapje UPDATE in de map GAME. Dan maak je de map zelf aan (in hoofdletters).
In de map UPDATE plaats je de gedownloade firmware bestand. Waarschijnlijk heet het bestand dat je hebt gedownload 6.61.PBP. Je geeft het bestand een andere naam, namelijk: EBOOT.PBP
Stap 4: Je PSP gereed maken voor de update
Als je stap 3 correct hebt gevolgd kan je de tapbladen van je PC afsluiten. Je PSP geeft nog steeds aan dat deze op USB-modes staat. Druk O in om de USB-modus te verlaten.
Je scrolt nu helemaal naar rechts tot je bij het tabje Game terecht komt. In Game scrol je helemaal naar beneden tot je bij Memory Stick uitkomt. Druk op X als je op Memory Stick staat. Je ziet nu een bestandje genaamd "PSP Update ver. 6.61".
Let op: zie je geen bestand of geeft de PSP aan dat er geen bestand is? Dan heb je het bestand in de verkeerde map geplaatst. Herhaal dan stap 3.
Let op: geeft de PSP aan dat het bestand beschadigd is? Dan heb je het bestand de verkeerde naam gegeven. Herhaal dan stap 3.
Stap 5: Start de update op
Zodra je bij het bestand "PSP Update ver. 6.61" op X drukt gaat de update van start. Zorg ervoor dat je PSP minimaal 50% is opgeladen. Wanneer dit niet het geval is weigert de PSP de update uit te voeren. Doe voor de zekerheid altijd je PSP in de oplader tijdens het updaten.
Wanneer de update van start gaat moet je door een menu heen. Volg de stappen en laat je PSP het werk doen. Na enkele minuten is je PSP ge-update en kan je genieten van je nieuwe firmware.
Stap 6: Formatteren nieuw geheugenkaartje
Nu je PSP up-to-date is met de nieuwe firmware kan je de PSP afsluiten. Dit doe je door de powerbutton 5 seconden ingedrukt te houden tot het scherm zwart is. Wanneer de PSP is afgesloten kan je de oude Pro Duo Memorykaart eruit halen en de nieuwe Pro Duo (SD)kaart erin plaatsen. Start daarna je PSP opnieuw op.
Wanneer je jouw PSP opnieuw opstart is de kans groot dat je een foutmelding krijgt. Je PSP geeft namelijk aan dat deze de Pro Duo adapter en SD kaartje niet herkend. Ook geeft de PSP aan dat je deze moet formatteren. Met de nieuwe firmware is dit dan ook mogelijk.
Scrol in je PSP helemaal naar links tot je uitkomt bij instellingen. Bij instellingen scrol je naar beneden tot je systeeminstellingen tegenkomt. Bij systeem instellingen scrol je naar beneden tot je bij memory stick formatteren uitkomt. Klik nu op X. Je volgt nu alle stappen op om de memory stick te formatteren.
Voor wie zijn PSP taal in het Engels heeft staan geldt: scrol naar links tot je settings tegenkomt. Bij settings scrol je naar beneden tot je bij system settings bent aangekomen. Bij system settings scrol je naar beneden tot je format memory stick tegenkomt. Wanneer je op X drukt moet je een aantal stappen volgen om je memorykaartje te formatteren.
Gefeliciteerd. Je memorykaartje met een groter opslag is geformatteerd. Je PSP herkend nu ook het kaartje. Nu is het aan jou om er epic foto's, muziek en video's erop te plaatsen (of stiekem een vergevorderde save file). 💾
Dit artikel is toepasselijk voor de volgende producten
De Micro SD naar Pro Duo adapter
De 16GB Micro SD kaartje
De combideal met de 16GB Micro SD kaartje + de Pro Duo Adapter